User Guide(V): How to Solve Multi-Head Problem: A Four-Step Guide to Refining AI-Generated Outputs in Adobe Substance 3D Painter
Introduction
Generative AI introduces us to a fascinating world of creativity. However, even with advanced technologies, occasional challenges arise. One such challenge is the multi-head problem, where disparate features find themselves in unintended locations within the final model.
Thanks to the advanced team and technical capabilities of Tripo AI, the occurrence of the multi-head problem has been significantly reduced. But if you still encounter unexpected anomalies after the second Refine phase, fear not. We provide you with a structured four-step approach to troubleshoot and refine your 3D creations with the help of Adobe Substance 3D Painter. Join us on this exploration of problem-solving in the realm of AI-generated 3D art.
Process of Solving Multi-head Problem Using Clone Stamp tool in Adobe Substance 3D Painter:
Step 1:
Taking this Pikachu as an example, we simply drag and drop the glb file into** Adobe Substance 3D Painter** to open it. For the 3D panel on the left showing Pikachu, you can zoom in and out by scrolling the mouse wheel; hold Alt and drag the mouse to rotate the view to the back, as shown in the image. Select Layer 1, find the indicated position in the image, and change Normal to Passthrough.

Step 2:
Select the Clone Stamp tool from the UI on the left side of the screen. Hold down the ‘V’ key on your keyboard to select the source node, and then use the mouse to paint over the incorrect parts of the model. On MacOS, you can adjust the brush size by holding Cmd and scrolling the mouse wheel; you can also use the shortcut keys Cmd + [ or ] to adjust the brush size.
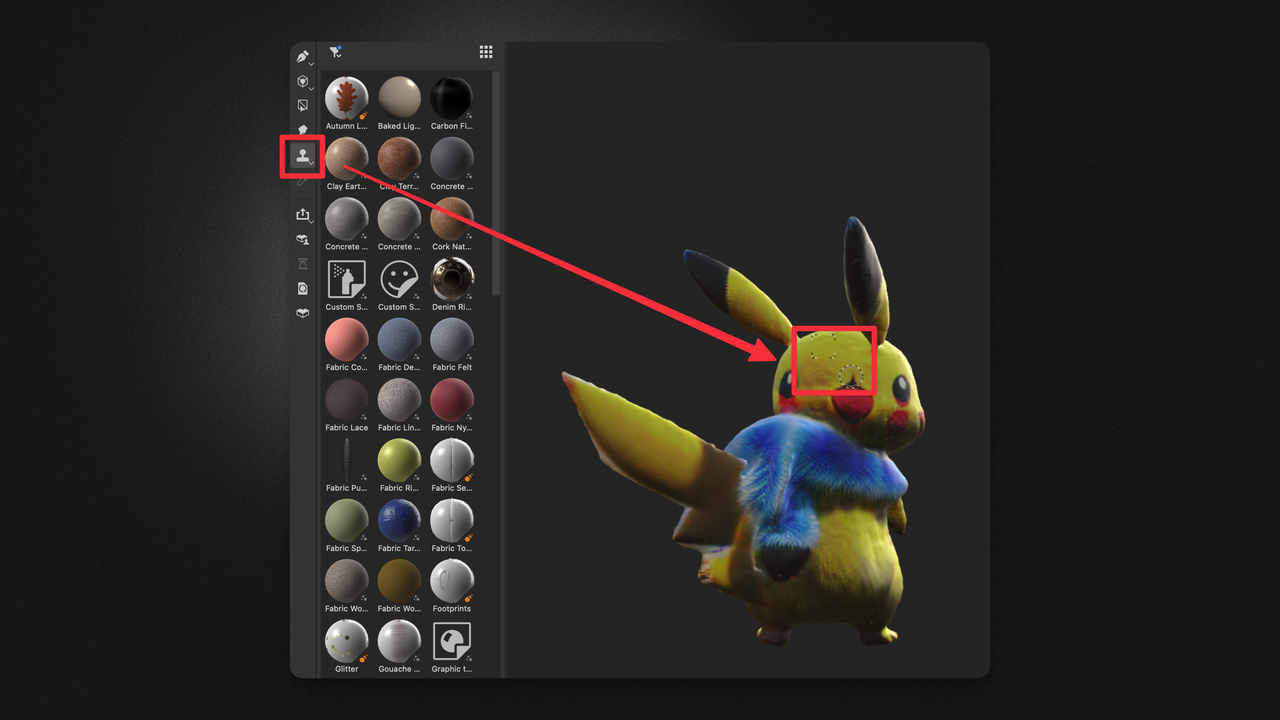
Step 3:
The subsequent steps are similar to using Photoshop, as shown in the following video. Click to play. (Detail work requires some patience, and I won’t demonstrate it here, but the operating principle is the same.)
Step 4:
Finally, click on File -> Export Textures/Model, and then open it in Blender for further manipulation. That’s it — you’re all set to go!
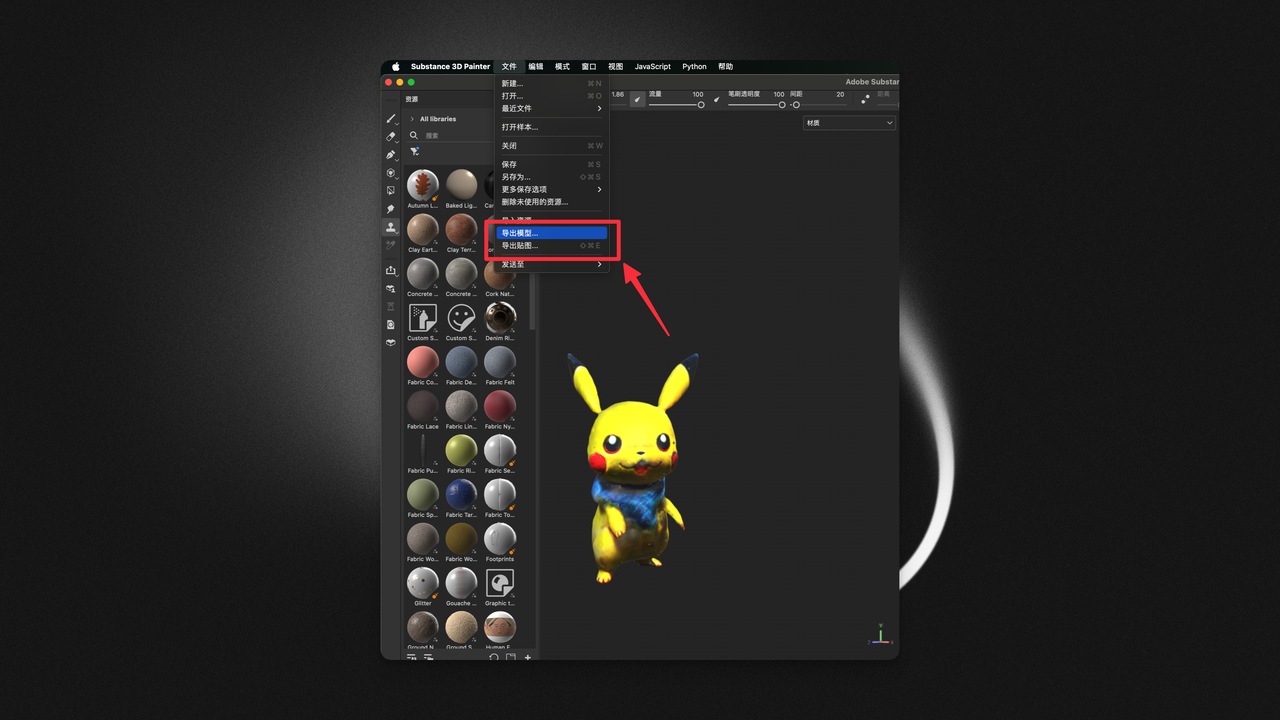
Tips for Blender Novice:
If you’re using Blender for the first time and, after clicking File -> Import, you find that the model appears as a plain white object, it might be because you haven’t changed the shading mode of the view. As shown in the image, click on the position indicated by the mouse pointer and switch to “Rendered” mode. This will display the model with all its textures and lighting effects, giving you a more accurate representation of how it looks.

Another possibility is that the model you exported is a 3D format that doesn’t include texture maps (such as .obj). In this case, you’ll need to upload the texture files separately. You can export a set of texture files from Substance 3D Painter following the tutorial images provided earlier.
Then, in Blender, select the model with your mouse. After that, follow the steps shown in the image and click on the button at location 1 (Material Properties). This will allow you to access the material settings of the selected model, where you can add or modify the texture maps as needed.
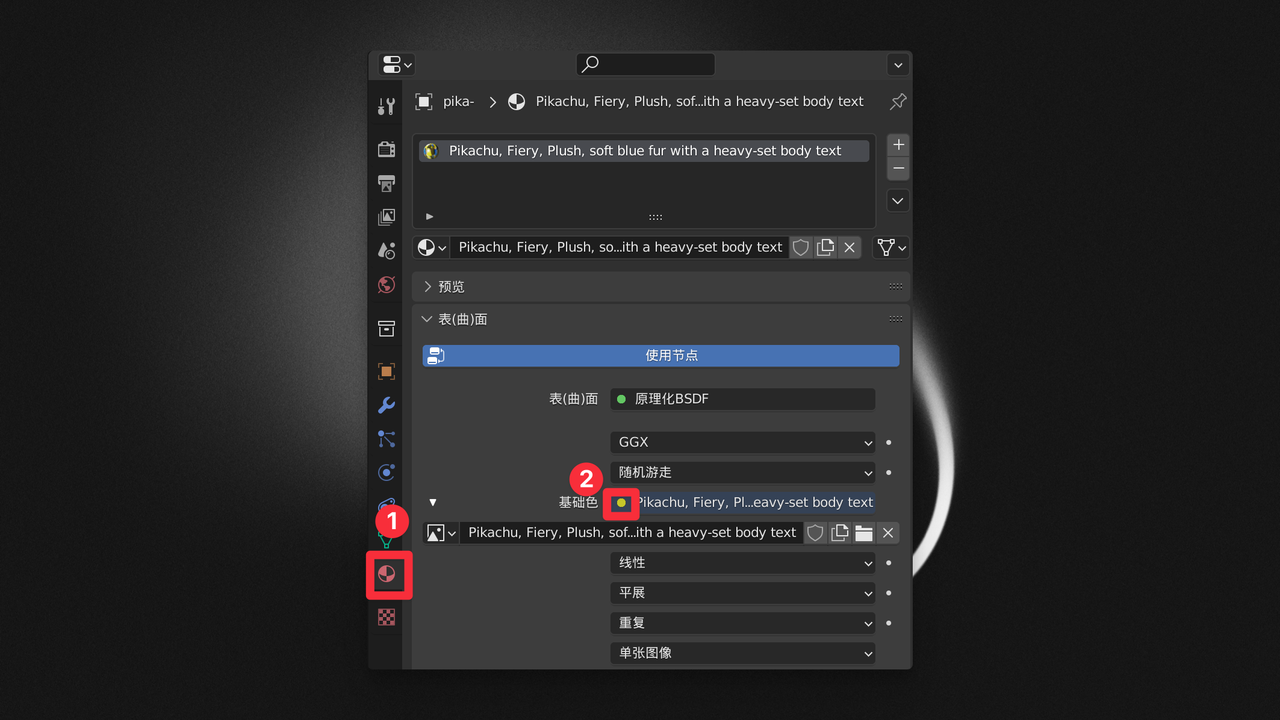
Next, click on the color button next to “Base Color,” and then select “Image Texture.” Upload your texture map here, and this should enable your model to display in full color. (Don’t forget to switch to the rendered mode to see the textures applied in full effect.) This process essentially links the texture files you exported from Substance 3D Painter to the corresponding parts of your model in Blender, allowing the model to appear as intended with all its detailed textures.
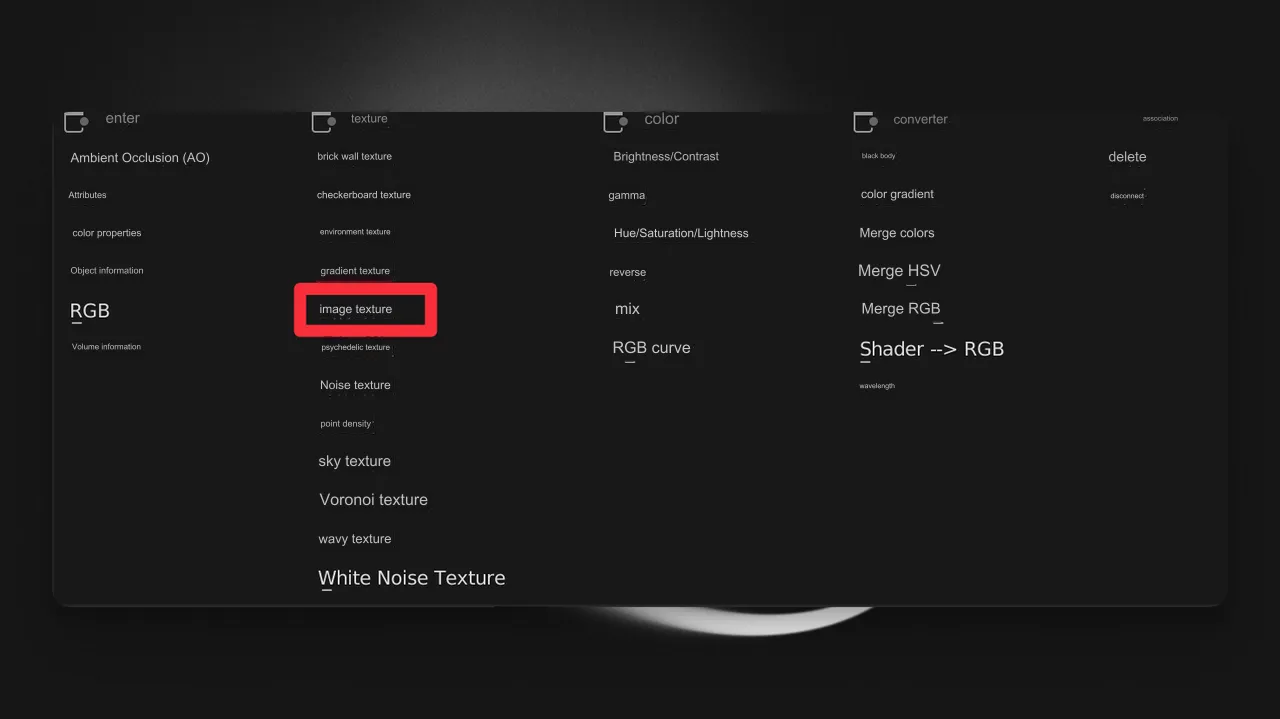
Explore Tripo AI and join us on our media platforms:
- Official Website: https://www.tripo3d.ai
- Twitter: https://twitter.com/tripoai
- Medium: https://medium.com/@thegodtripo
- Discord: https://discord.gg/chrV6rjAfY
Original Article: https://medium.com/@thegodtripo/ultimate-tripo-ai-guide-i-what-to-do-when-a-multi-headed-result-is-generated-e133dfee417e
Written by Lyson(Twitter@lyson_ober) and edited by Oliver
Advancing 3D generation to new heights
moving at the speed of creativity, achieving the depths of imagination.

